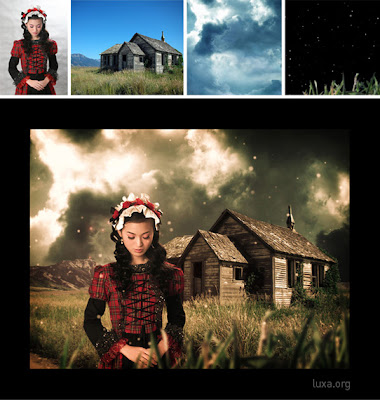
Your first order of business would be to scour the stock archives for imagery you have in mind, while in the process, almost certainly developing on your idea with what becomes available. For this tutorial, follow along with the examples I've provided to get an idea of how it all comes together.
We'll start out with this old house resting in a pleasant country setting. The sky isn't as nearly as menacing as it should be, so we can get rid of that with the weapon of your choice, preferably the Pen Tool. Take your time and cut those pixels out with precision. Even the smallest imperfections will stand out. Though for the sake of this tutorial, feel free to skip ahead with the PSDs provided.
Our background is now ready for a sky -- something you won't have trouble finding. Drop in your clouds and position them as desired. The clouds you choose are a large part of establishing the atmosphere.
Our subject comes from a talented photographer in DeviantArt's stock photography section, angelcurioso. Again, we'll need to spend some time with the Pen tool, carefully clipping her out of the backdrop. When all looks well, place her above the background layers.
Create a new Adjustment Layer from the bottom of the layers pallette

Finally, we'll be using a Curves adjustment layer to set the mood. Once again this step relies on lots of toying, nudging the reds, greens, and blues until you get the effect you're looking for. As you can see below, I've primarily taken out some blue and added more red for a warm ambience with crushed blacks. These settings are entirely up to you, and vary based on the photos you're using. You can download the settings I used in the Photoshop file below.

Since these color adjustments are on layers of their own, you're free to go back and experimented with your composition. For a finishing touch, adding a slight vignette will frame everything nicely.
Downloads
Source
Related articles
- Simple Roy Lichtenstein Style in Illustrator and Photoshop
- How To Create A Vibrant Image Using Photoshop
- Μαλλιά - κουβάρια. Όταν η επιλογή και το ξεγύρισμα γίνονται ρίσκο
- Διορθώστε τους χρωματικούς τόνους μιας φωτογραφίας
- Πώς να τονίσετε το φως με ρεαλιστικό τρόπο
- Δημιουργήστε Vintage Look στις φωτογραφίες σας







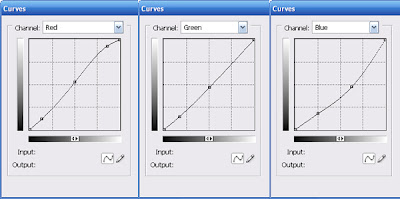

Σχόλια
Δημοσίευση σχολίου